The MATT Connect Just Keeps Getting Better
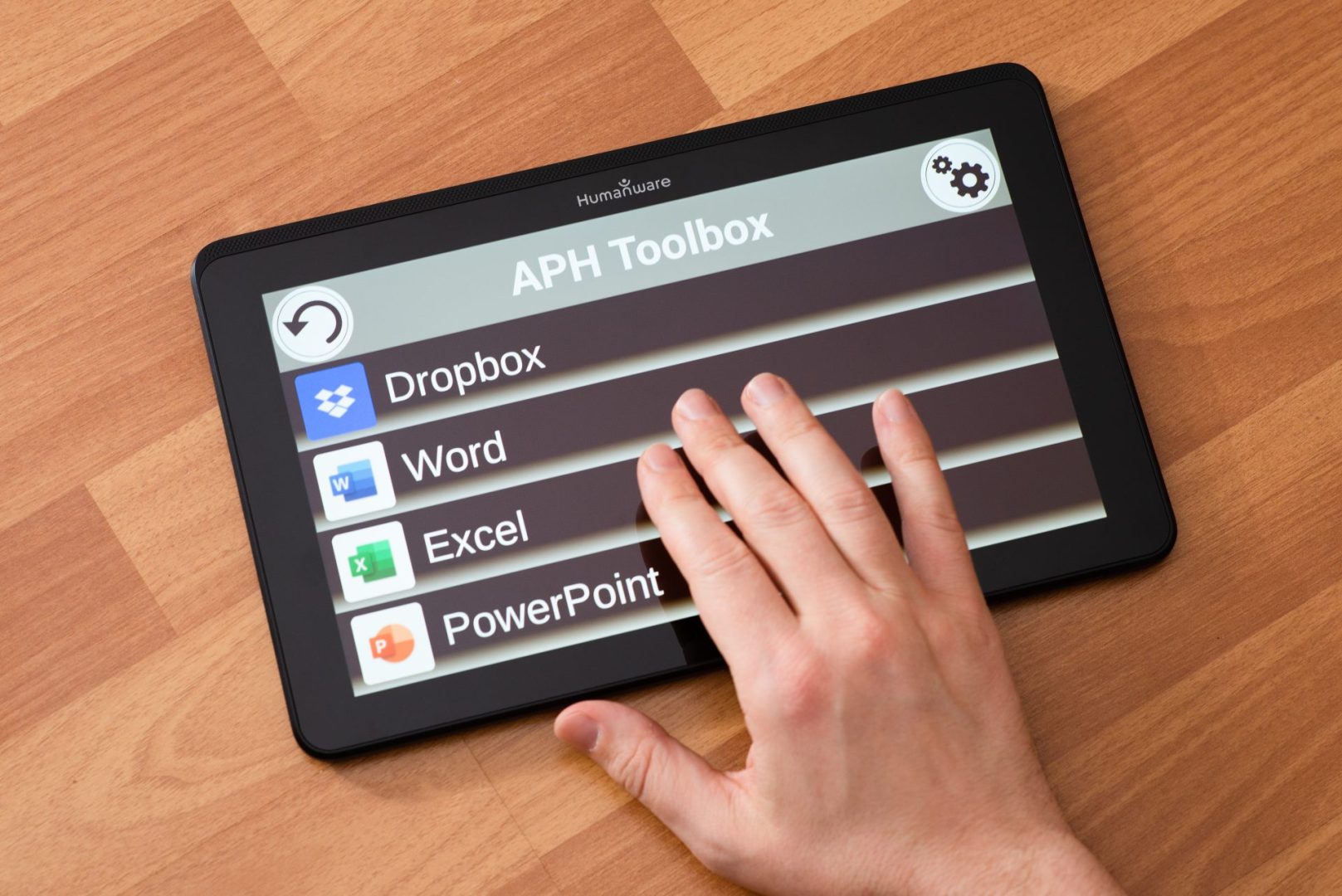
The MATT Connect – a compact, all-in-one magnifier, distance viewer, and educational Android tablet – is flaunting some new upgrades for users of all ages! If you’re already the proud owner of a MATT, you’ll be prompted to install these upgrades when connected to Wi-Fi. Or, go into your Settings menu to install the latest updates. To help you make the most out of the new upgrades, we’ve included some great video tutorials to help you get started!
MATT Connect: Prodigi Update v4.8
We are excited to announce that a new Dictionary application, usability improvements, and multiple fixes are now available for MATT Connect via automatic Prodigi software update (version 4.8).
Check out these videos to learn about the Dictionary tool, Dictionary and Books, and how to create vocabulary study guides using the Dictionary tool.
MATT Connect V2.1 Now Available!
An exciting update to the MATT Connect is here! This all-in-one magnifier, distance viewer, and educational tablet now comes with an upgraded Android 12 tablet, which can run the latest Android apps, has faster boot times, has a longer battery life, and much more! Get the MATT Connect V2.1
Already have a MATT Connect in your classroom? You can purchase a replacement tablet for an existing MATT Connect.
New Software Features as of February 2022!
APH and HumanWare are happy to share multiple new features have been added the Prodigi 4.6 software version for the MATT Connect, available as a free update you can download and install right now. These include:
- “Go to Page” functionality for books with table of contents and/or pagination. You can now navigate to any page of a downloaded book that has a linked table of contents or page numbers included.
- Download a book
- Open the book
- At the far-right end of the button banner, the “Go to Page” icon will appear
- Click on the icon to choose table of contents or page number
- If available, a list will be presented; if not available, a message will be provided
- Annotate a book. Books can now be marked up with annotations when opened.
- Click on the pen icon from the button banner
- Buttons to select a pen, eraser, color palette, and line thickness will appear
- Choose the pen to create highlight annotations
- Tap the pen again and “T” icon will appear, allowing the addition of text-based notes
- Buttons to add or erase text notes, as well as choose text color and size will appear
- Choose the “T” to add text-based annotations
- Select the eraser tool to clean up any errant mark-up (highlights or text notes)
- Hit the Return icon to exit Annotation mode
- Add Bookmarks to books and audio books. You may now insert, name/rename, navigate, and delete bookmarks in books/audio books. In books, bookmarks can be placed in page, column, or line reading modes.
- Open a book
- A Bookmark icon will appear in the top right corner of the screen
- Click on the icon when you wish to place a bookmark
- It will be inserted at the point where reading has stopped
- You can name it as you wish up to 40 characters
- After creation, you can click on the Bookmark icon to navigate, rename, or delete
- Usage Metrics. A feature to send anonymized Prodigi usage data has been added to help us understand how the software is being used and to inform future development. Users can opt out of this important functionality. Data like text-to-speech and optical character recognition language, selected user interface, or contrast colors used are submitted anonymously.
- Updated Desmos calculator API. Desmos has been updated to the latest v1.6. Two key features:
- Applies embedded font sizes in calculator settings
- Use’s Prodigi color schemes when selected
Previous Updates
- OCR (optical character recognition) language selection. You can now select the language to perform your OCR for enhanced results. How do I update my default OCR language?
- Go to Magnifier Application
- Select the Settings icon from the Button Banner
- Scroll and tap on OCR Languages option
- Scroll to Choose OCR Language option
- Select a language
- Select up to 4 system voices: The number of system voices you may use has increased from 2 to 4. How do I download and install system voices?
- Go to the Prodigi Settings application
- Scroll and tap on User Interface
- Scroll and tap on System LanguageTap on Configuration
- Select up to 4 voices
- Graphing calculator with graph capturing: Graphing of math functions is now available while using Prodigi’s Calculator. Graphs can be captured and stored as a document in the Gallery using the following steps:
- Go to the Calculator application
- Tap on the Settings icon at the top left corner of the screen
- Tap on Mode
- Select Graphing
- Go back to the Calculator
- Create a graph with the Calculator
- Tap the Capture button on the Button Banner. The capture will be stored automatically in the Gallery under the Screenshot category
- Append a function graph to a document: Graphs created with the Calculator can also be appended to existing documents. How do I use the new Append Graph function?
- Go to the Prodigi Gallery application
- Create or open an existing document
- Tap on the Settings icon at the top right corner of the screen
- Tap on the Append option
- Tap on New Function Graph
- Create the graph and tap on the save icon in the Button Banner this will append the graph to the end of the document
- New blue light filter. There are now 4 levels of Blue Light Filters in Prodigi. When activated the filter is available in both Prodigi and Android interfaces to limit eye strain. To use the new filters:
- Go to the Prodigi Settings application
- Tap on the User Interface option
- Scroll and tap on Blue Light Filter
- Choose between Low, Medium, High, and Max level
- New exam mode. A tablet can now be locked down for a limited time during exam sessions with PIN protection. To use Exam Mode:
- Go to the Prodigi Settings application
- Tap on Exam Mode
- Tap again on Exam Mode to turn on
- Select the start time, duration, and any applications to disable
- Tap the Back button
- Create a PIN to access, modify, or turn off Exam Mode
- Watch this tutorial!
- User profiles. Creating profiles for your students or users makes it easier to share devices when necessary. There is no need to factory reset the device any longer. Here is how to create User Profiles:
- Go to Android Settings
- Tap on Users
- Tap Add User or Profile
- Tap on User in the Add popup window
- Follow the on-screen instructions
- Code Jumper support. Users now can connect Code Jumper devices using the Prodigi interface. To make the connection:
- Turn on Code Jumper
- In Prodigi go to the Settings application
- Scroll and select System
- Scroll and select Bluetooth Setup
- Turn on Bluetooth if not already on
- Scroll and select Devices
- Find
- Save screenshots to the gallery application: Screenshots can now be taken on MATT Connect using these methods: button shortcut (volume down + power) or virtual button on the Android banner. The screenshot will be saved automatically to the Screenshot category in the Gallery.
- New Books Application: Dolphin Easy Reader in Prodigi. This helpful application enables users to enjoy Bookshare and dozens of other international libraries, such as RNIB and CELA, providing access to millions of e-books, digital talking books, newspapers, and magazines from around the world. View the video tutorial here.
- Self-View Camera Mode. Provides quick access to the front-facing camera within the Magnifying app for self-grooming, or to snap a quick selfie. This new feature is also coupled with the ability to disable OCR on captures. View the video tutorial here.
- Rapid Toggle for users who like shortcuts. Need to access Chrome and Google sheets often? You may now toggle to any application of your choice with only a few swipes across your screen! View the video tutorial here.
- The MATT Connect Accessory Package includes three new accessories AT NO ADDITIONAL COST: a Bluetooth® keyboard, a battery pack for the distance camera, and a protective leather case/sleeve for your MATT tablet (for use when the tablet is out of its docking stand).
-
New Books Application Page MODE – Possibility to read downloaded books in Page mode and See images in a book, like graphs in a math book. Watch the tutorial!
-
Wi-Fi Login with Username and Password – Login to schools’ secured networks using the Wi-Fi Setup with a username and a password
-
New Navigation Mode – When setup with Audio/Speech/On, press and hold two fingers on the screen to turn the new Navigation mode ON or OFF to be able to navigate thru the button banner and all that is on the screen. Watch the tutorial!
-
New Integral Function – Graph integral functions in the graphing calculator. Watch the tutorial
-
New Application int the APH Toolbox – The APH Flip-Over Faces application was added to the APH toolbox application list
-
New OCR Engine – Quicker, more accurate, colored font recognition and new Arabic language support.
-
Desmos Calculator – plot graphs and solve equations with this scientific calculator. Watch the tutorial!

- Gallery Management – It’s easier than ever to manage your images with a more powerful and flexible gallery. New gallery features include:
- Quick settings menu
- Support for lower case letters in an image name
- Ability to renumber the first page in a document
- “Go to page” function in a document
- Ability to create up to 4 levels of subfolders
- New notes category – take quick notes and organize them in the notes category
- Ability to move images from the distance folder to any folder in the root of the gallery
- Watch the tutorial!
- Notes Application – quickly create handwritten or typed notes. Watch the tutorial!
- Proxy Connection Support – set up your connection to proxy networks using Prodigi. Watch the tutorial!
- Other Updates:
-
- Books application bug fixes
- Prevent exit to Android – useful for student exams
- Speech OFF by default
Interested in attending one of our monthly MATT Connect Webinar Trainings? Learn more and sign up!
You can find more information or purchase a MATT Connect on our shop site!
Questions? Contact the APH Customer Experience team at 1-800-223-1839.
Share this article.
Related articles

When Your Sensorimotor Dream Comes True
If you’re reading this, you probably know that APH created the Sensory Learning Kit (SLK) to meet the needs of...
